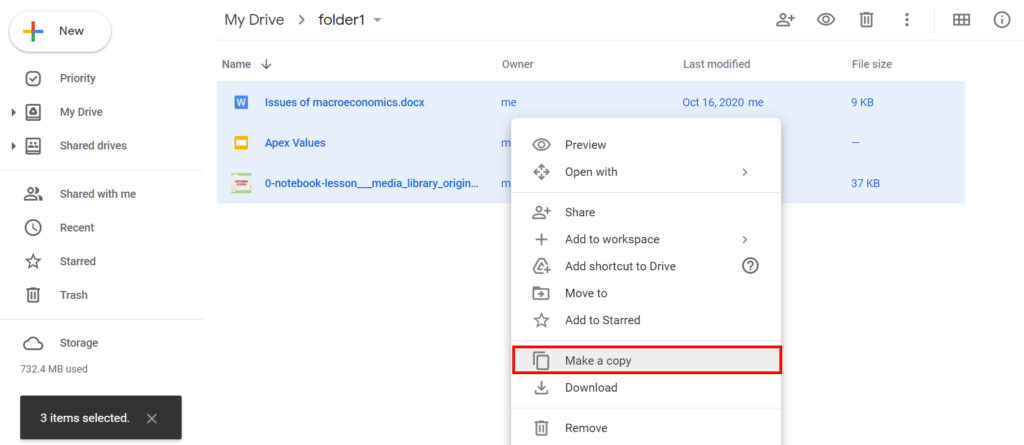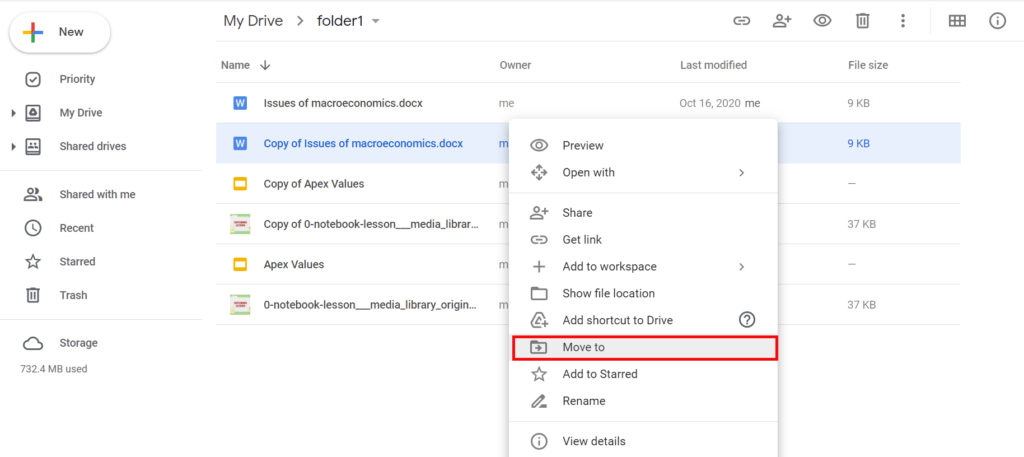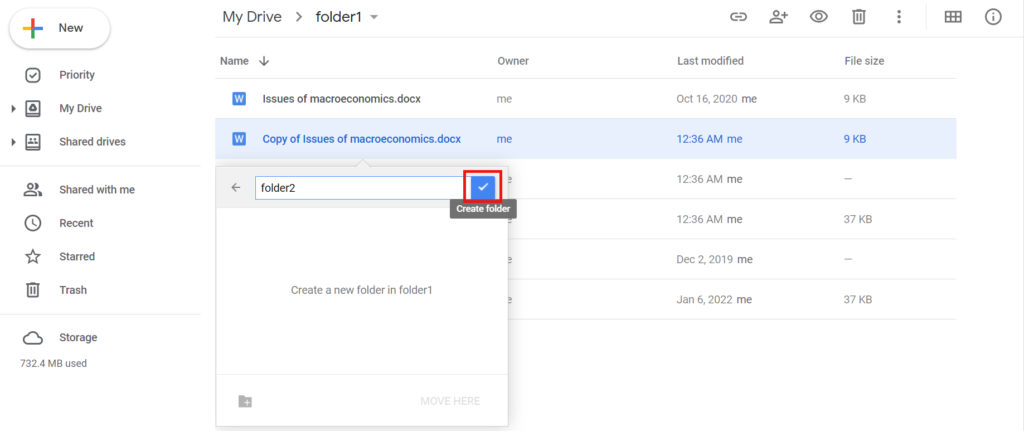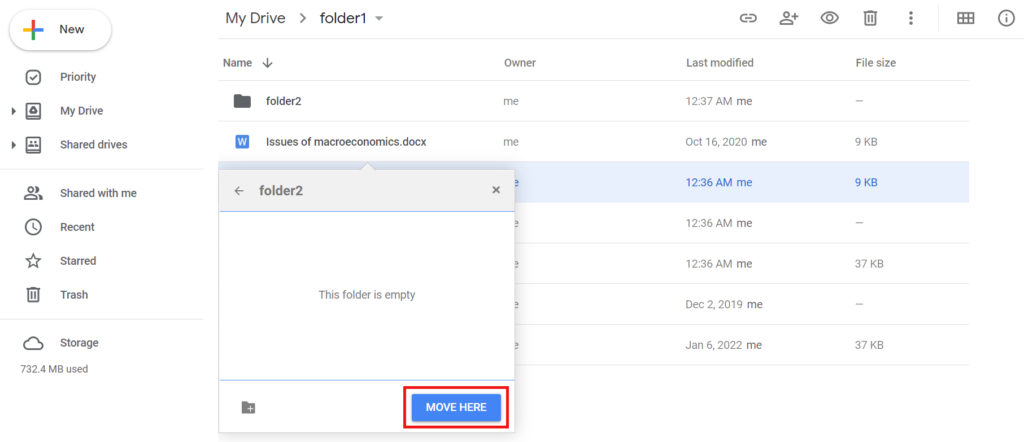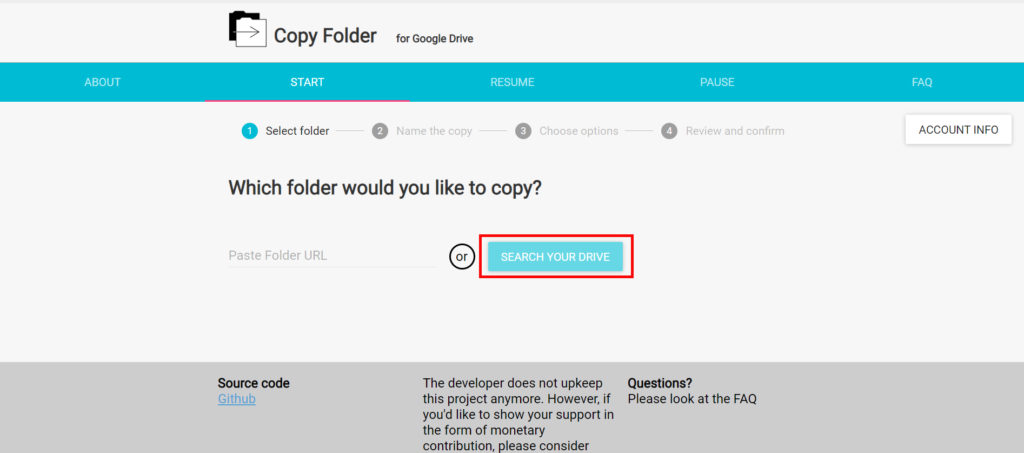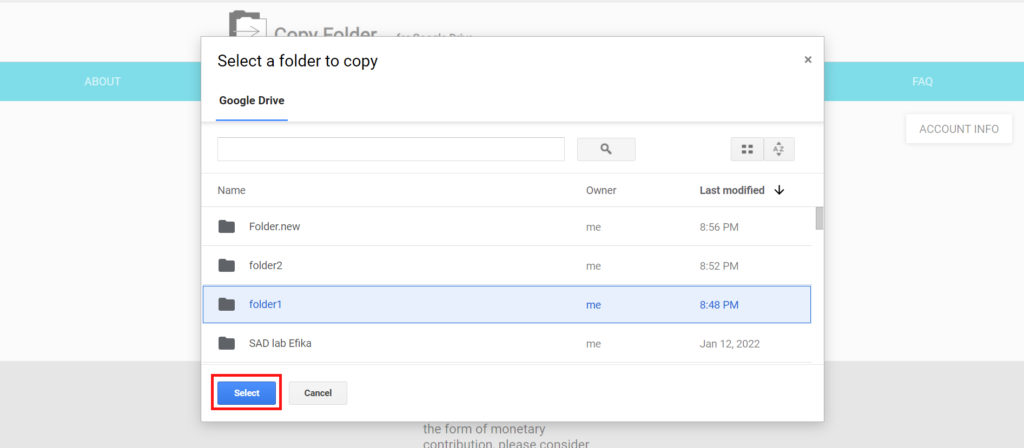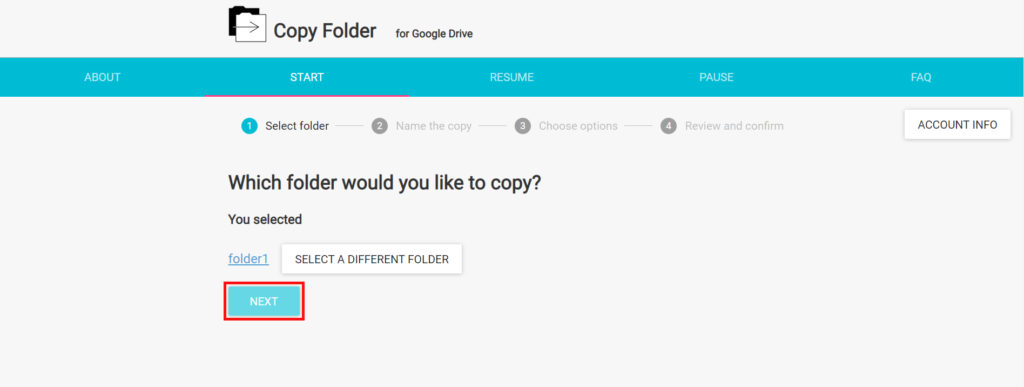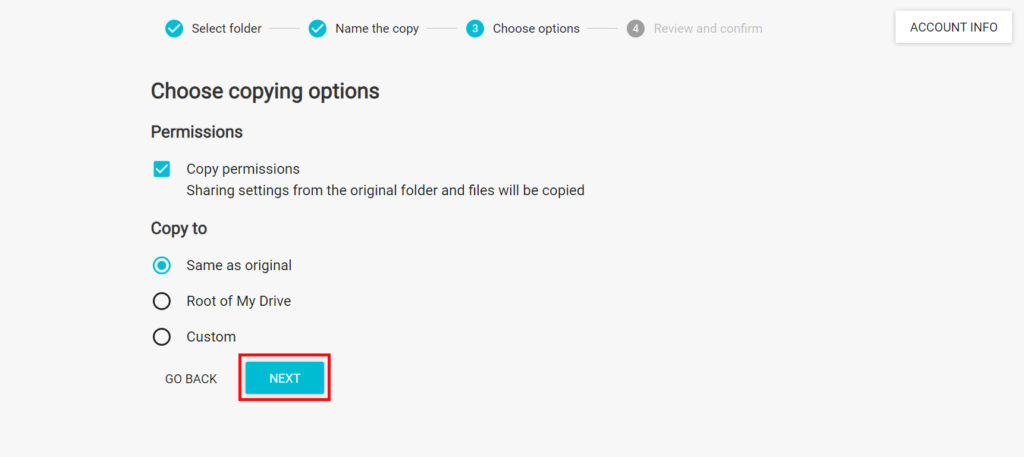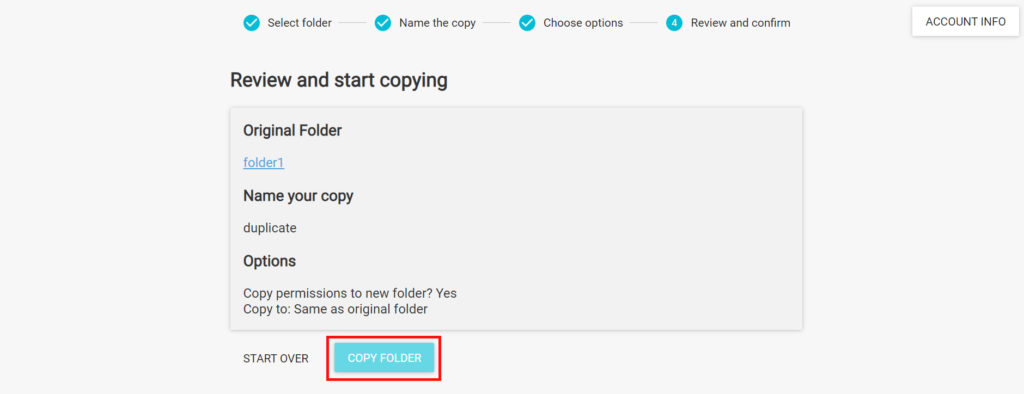As you can create multiple files in Google Drive, you are bound to store them in folders for proper arrangement and if you are a regular user, you might have faced problems while sharing those folders directly or making copies of them on Google Drive. This platform of Google does not have a default option for you to copy a folder directly but there are some other ways you can do so. These ways are pretty long and can be confusing for many users but worry no more since we have you covered with this article.
How to Copy a Folder in Google Drive?
Google Drive provides you options to create many files using its internal sheets and slides and even allows you to share them with your correspondents. It allows you to save the files, Gmail attachments and work on them as well. But once they are stored in folders, copying them into another can get a bit hectic. There are multiple ways to do so. You can copy a folder in Google Drive by:
- Copying files and storing them in another Folder
- Using Google Drive Backup and Sync
1. Copying files and storing them in another Folder
One of the ways to copy a folder in Google Drive is by making the copies of fines in a certain folder and moving them to another or a new folder. To do so:
1. Go to Google Drive and open the folder you want to make a copy of.
2. Select all files using mouse or shortcut keys. ( Control+a for Desktop, Command+a for Mac)
3. Right click and tap on ‘Make a copy’ or press ‘Control+C‘ to make new copies of the files.
4. Right Click on either the original or copied file and tap on ‘Move to’ option.
5. Click on the icon below to generate a new folder.
6. Give it a name and click on ‘Tick Mark’ sign to create folder.
7. Tap on ‘Move here’.
Repeat the same step for other files as well. Make sure that you select the same new folder you created previously to store them together. Thus, then you can easily copy a folder in Google Drive.
2. Using Google Drive Backup and Sync
To copy a folder in Google Drive using backup and sync, you will have to first ensure that you have downloaded the app in your browser. Then, you can easily access the files from your ‘This Pc’ folder. You will only have to open the Google Drive folder you find there, copy the folder of your requirement and paste them on the desktop drive. When you do this, your Google Drive will have been automatically updated.
How to Copy a Folder in Google Drive using Apps?
Yes, you heard it correctly. You can also copy a folder using Apps. One of the easiest and most convenient apps that allows you to do so is the Copy Folder app. With the help of this app, you can very easily in a short time create copies of folders along with their files in Google Drive. To copy a folder in Google Drive using this app:
1. Search for ‘Copy Folder’ app on Google and open it.
2. Give it the required permissions and connect it with your Google account.
3. Once done, click on ‘Search your Drive’.
4. Select the folder you want to copy.
5. Click on ‘Next‘ once the folder is done.
5. Give name to the new copied folder and tap on ‘Next’.
6. Give all the permission required along with copying files and decide where to copy it and click on ‘Next’.
7. Tap on ‘Copy Folder’.
Thus, your new folder with the files included is now ready.
Conclusion
Hence, using the steps mentioned above, you can copy a file in Google Drive in 3 different ways. I personally think that doing so using the Copy Folder app is much easier and less time consuming since the number of steps included are much less and you do not have to sort them one by one and the chances of mistakes are very less. Hope that this article proved to be helpful to you and now you have no doubts about copying a folder in Google Drive. Do leave some comments if you have any more queries. Also Read: How to Turn Off Dark Mode on Google? Subscribe to our newsletter for the latest tech news, tips & tricks, and tech reviews.
Δ