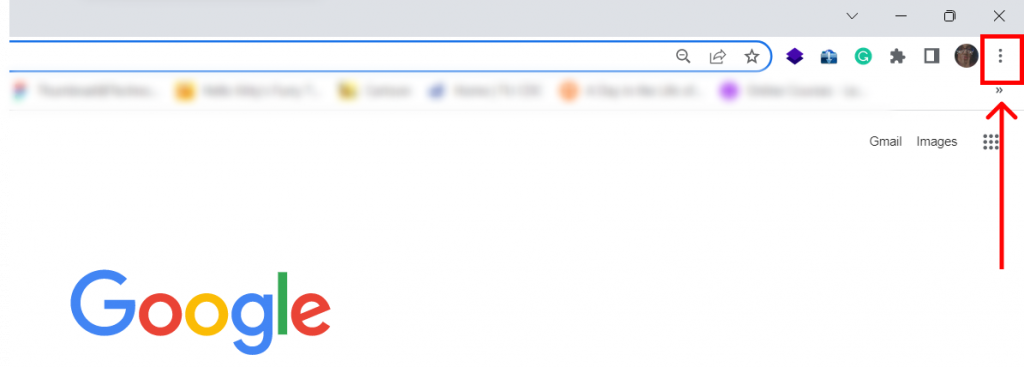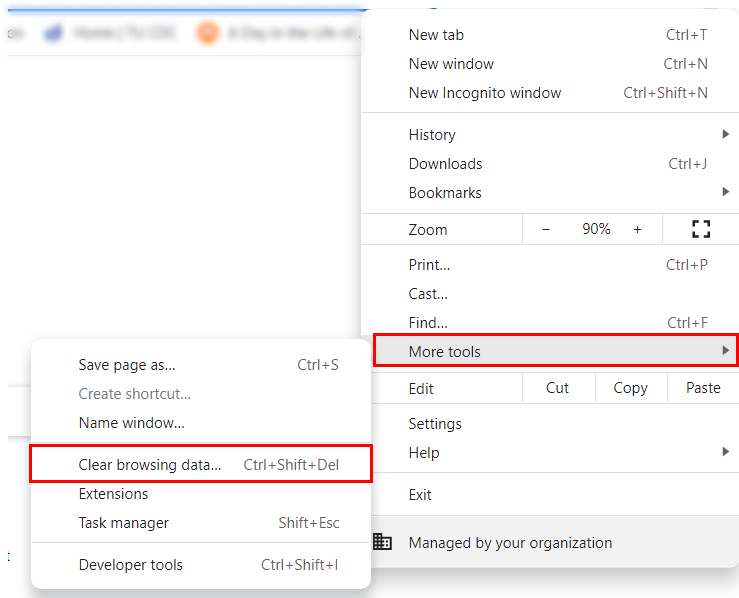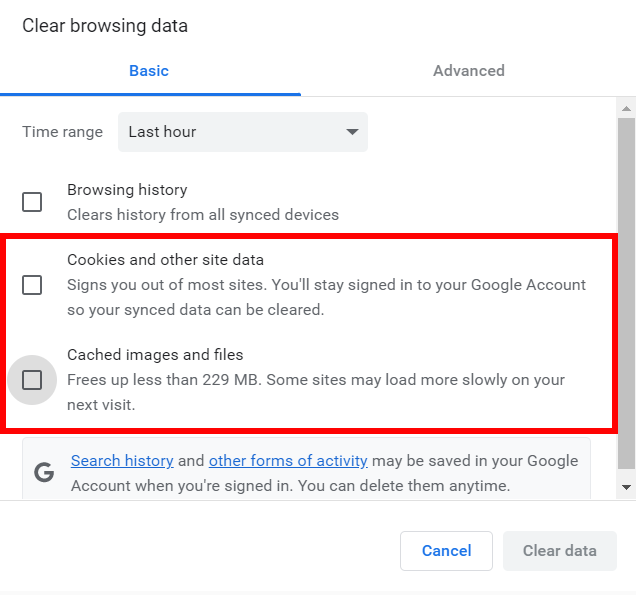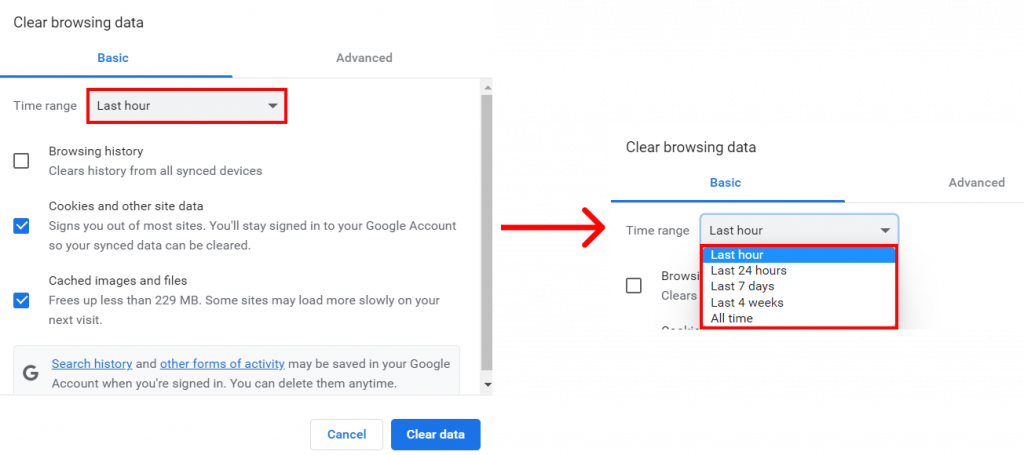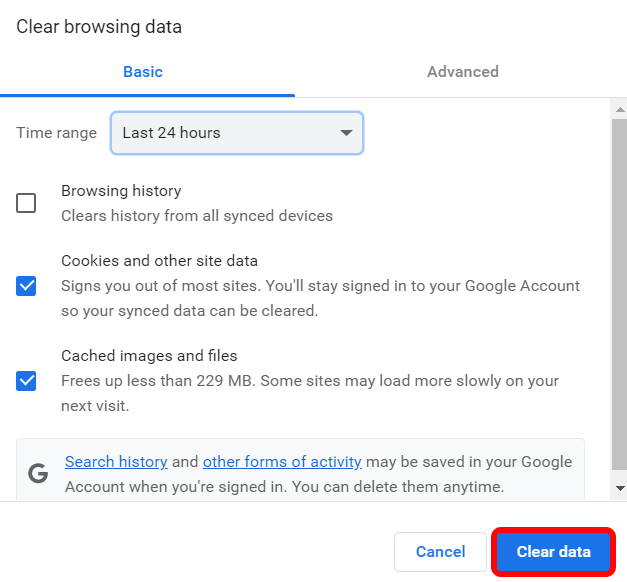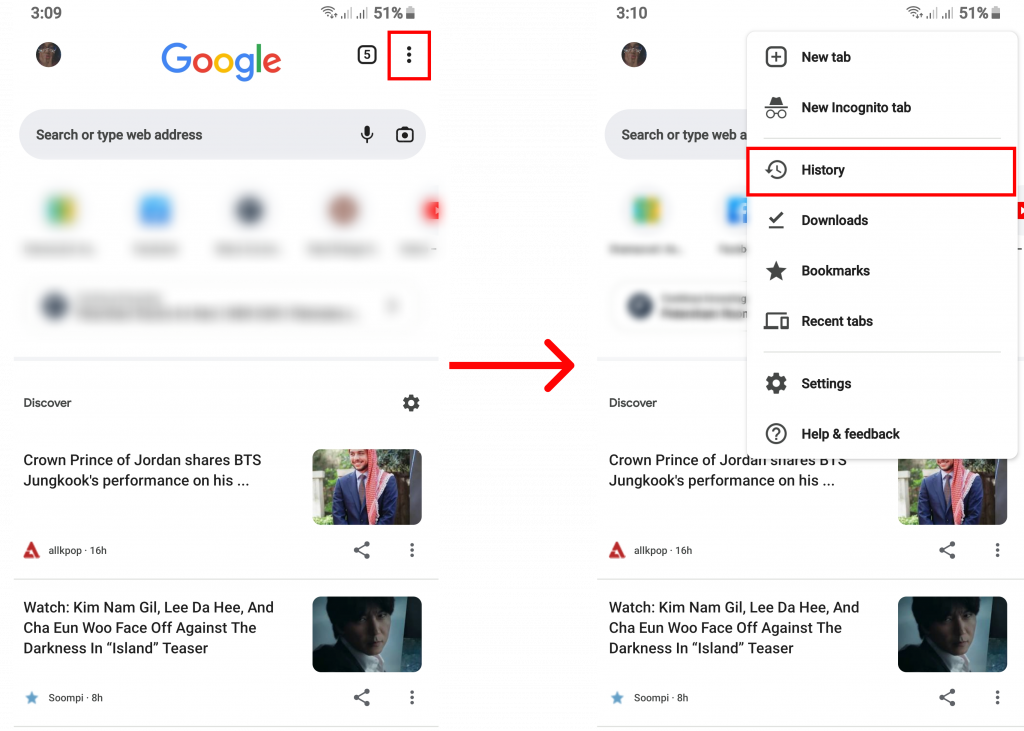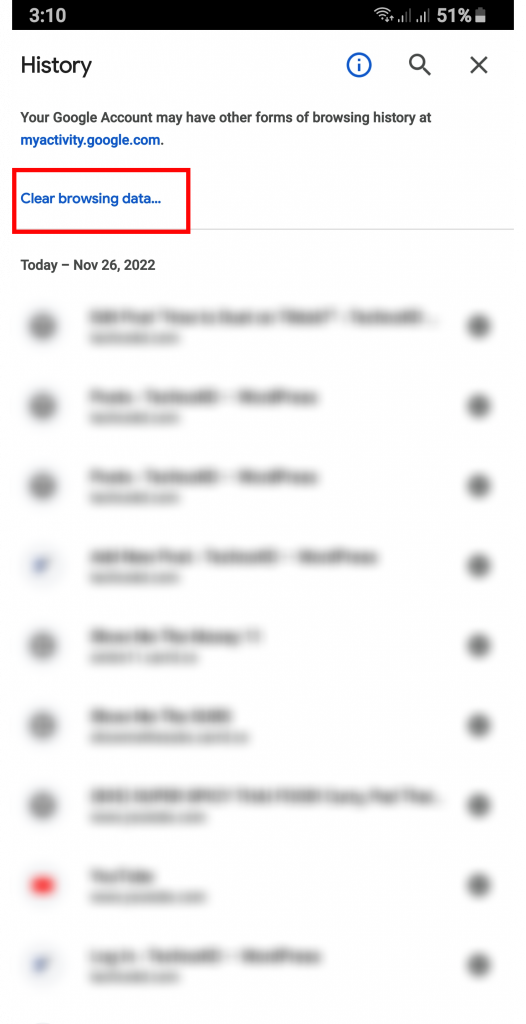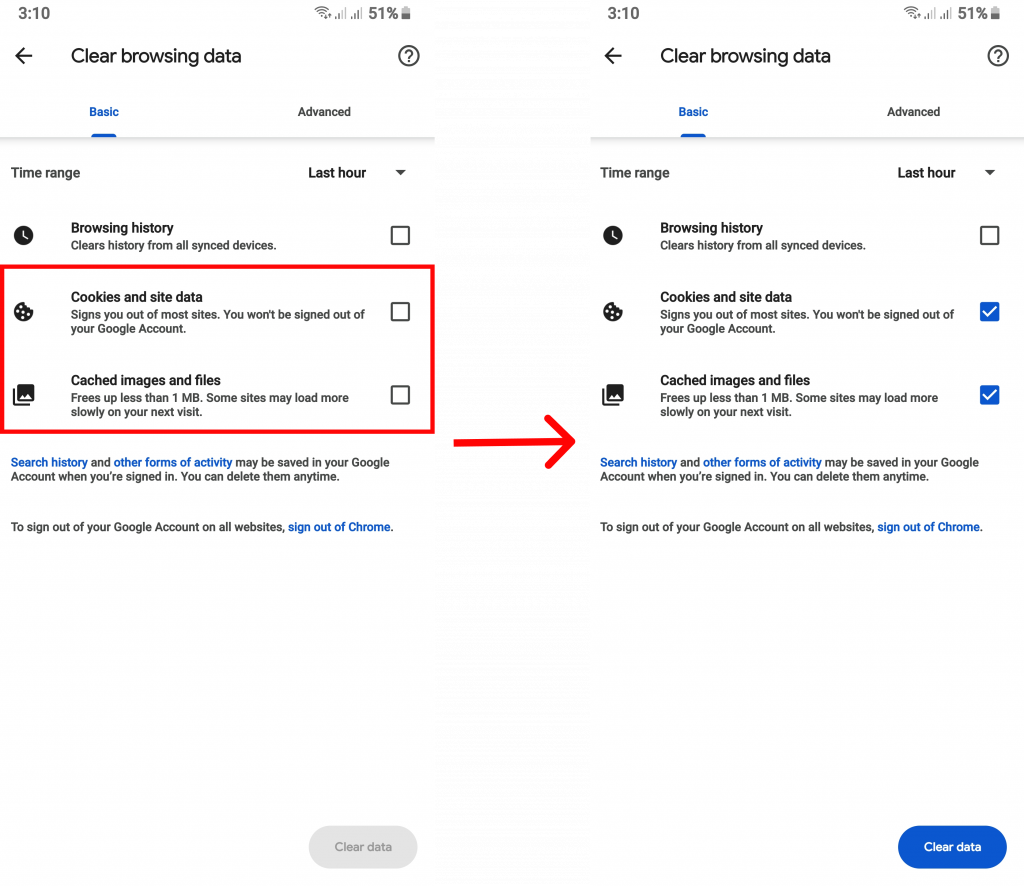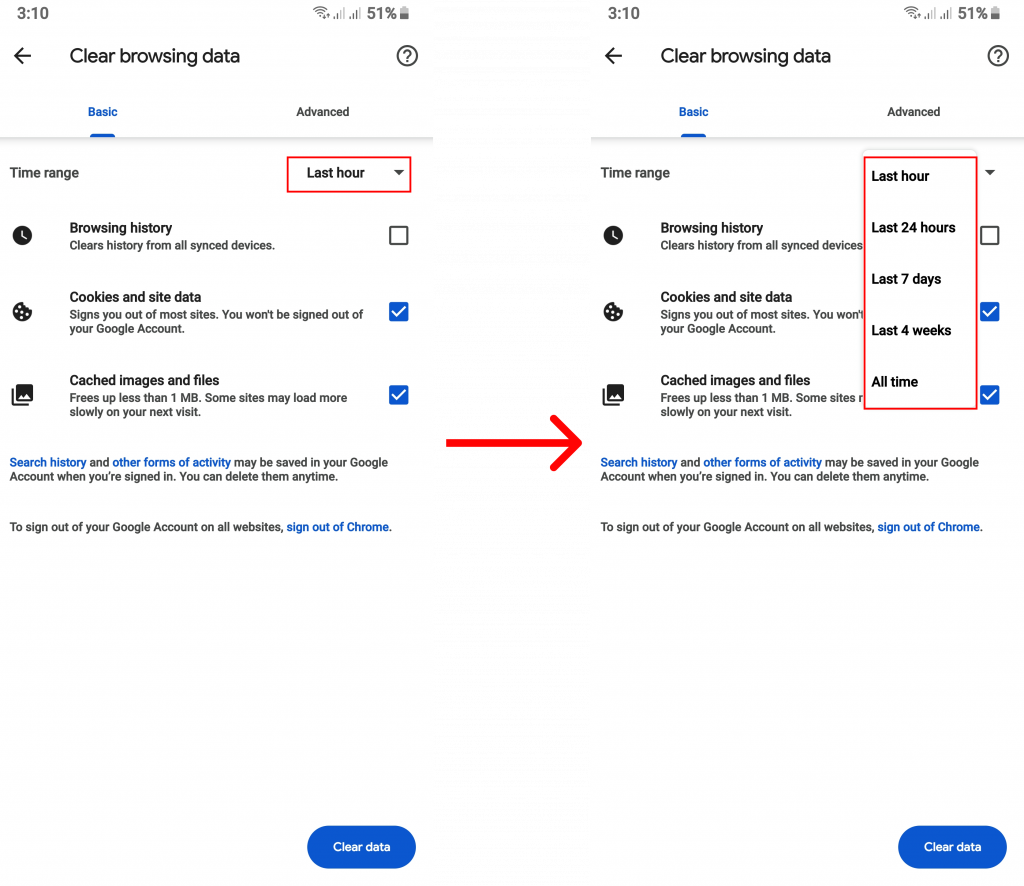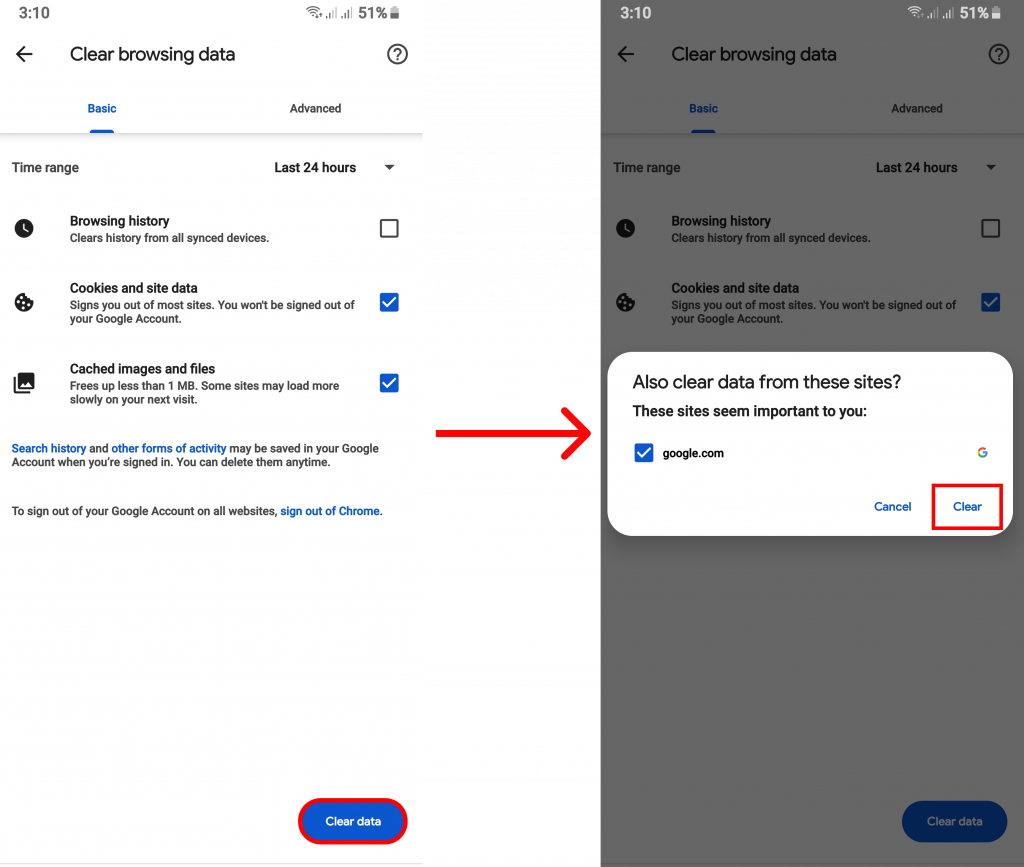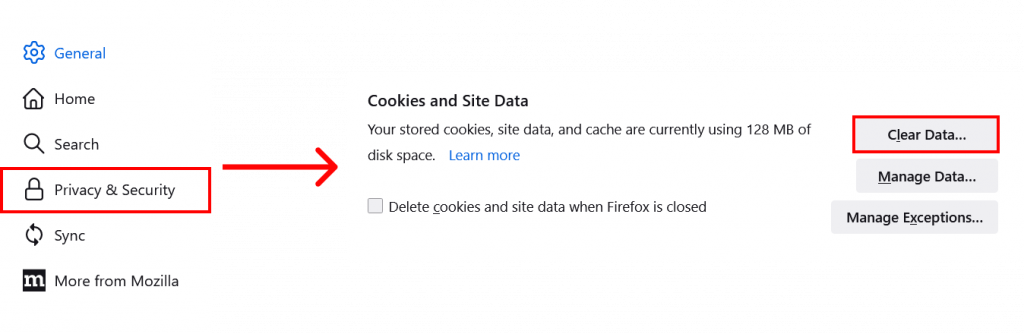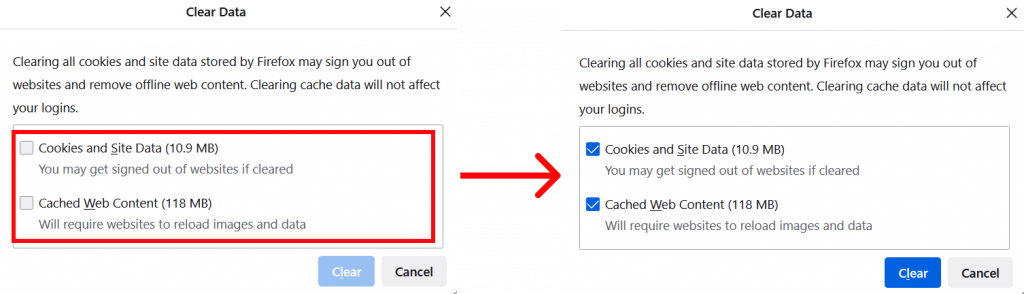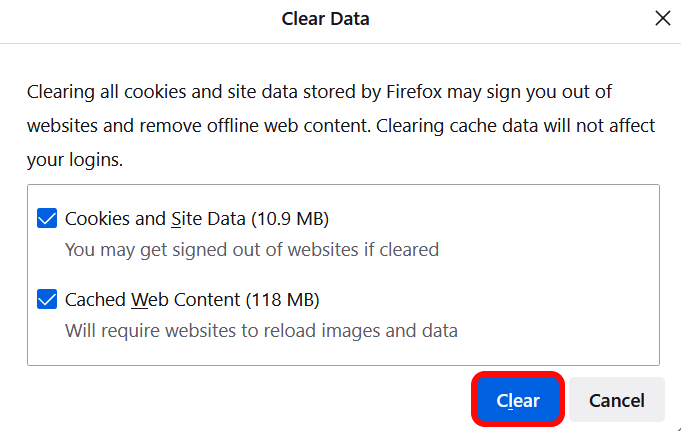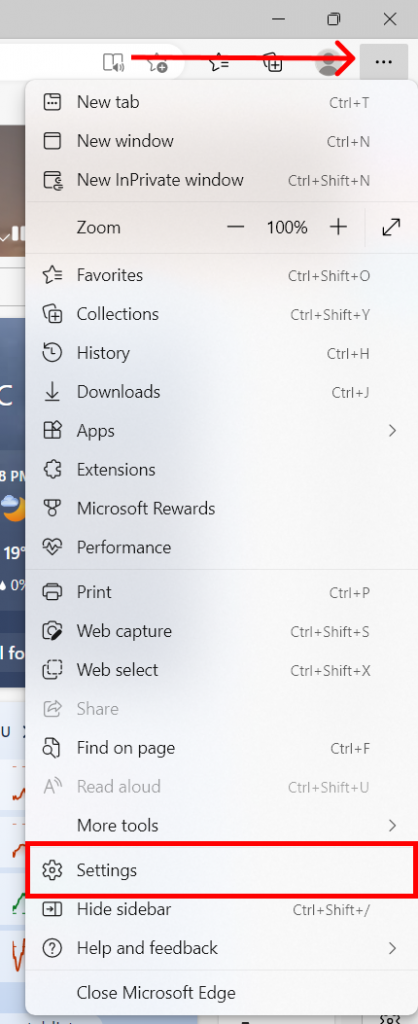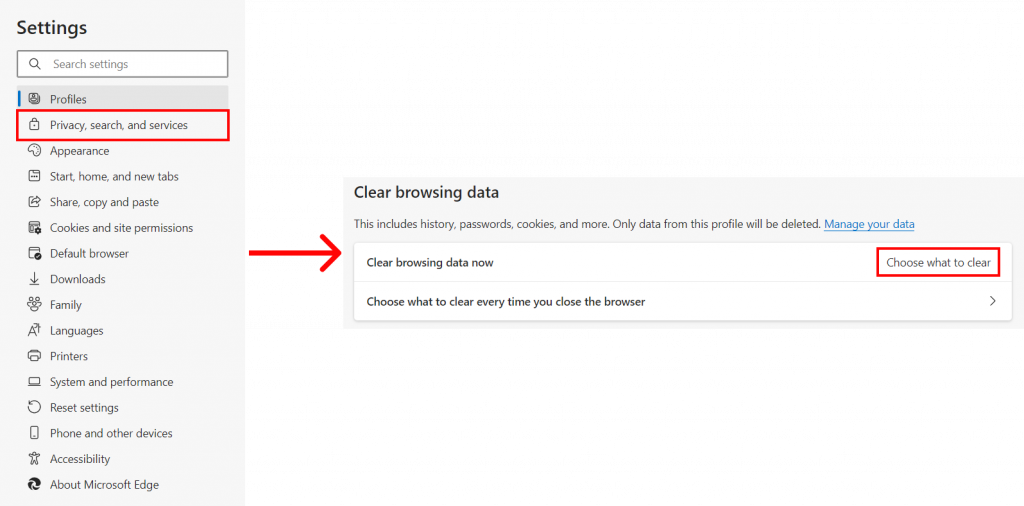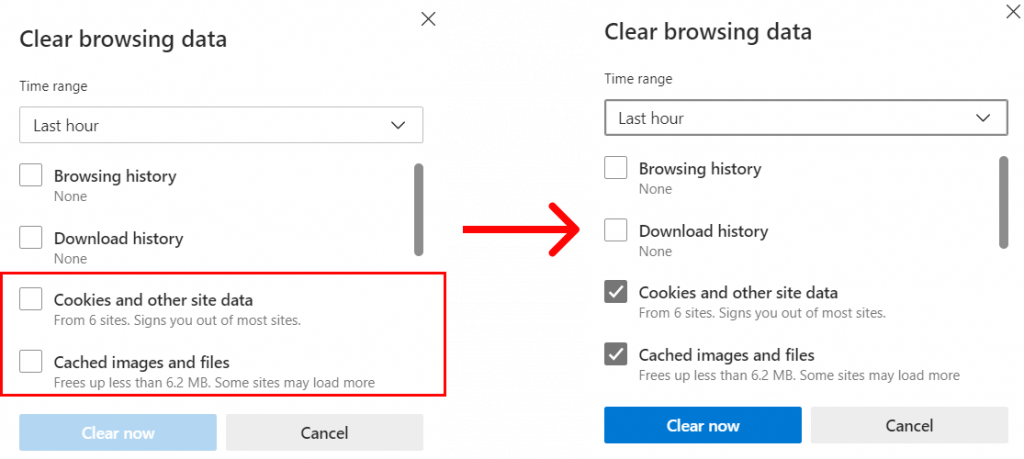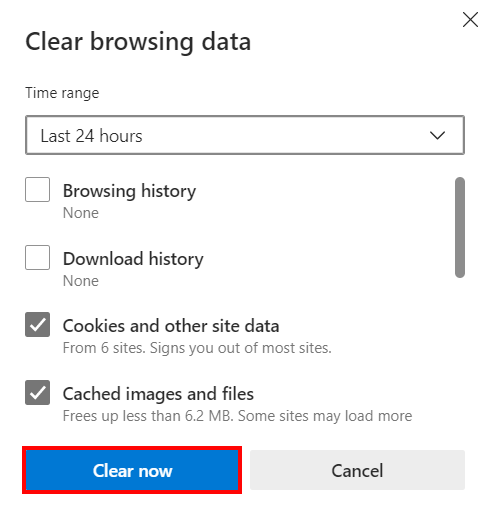A big issue that brings forth bad consequences may have stemmed from a small cause. Thus it is best to take a breather and go back to the basics. In this article, we will help you learn more about ways to clear cache and cookies in chrome using different devices.
Why do You Need to Clear Cache and Cookies in Chrome?
Cache and Cookies may seem very insignificant to most people but they actually hold a major influence in ensuring that user has a good experience browsing the internet. Cookies store users’ browsing information and cache help the webpages to load quickly. However, if there is an update or a new page, it may cause the internet to load exponentially slower as the information cache and cookies hold clashes with the new one. Thus, if you feel like your web browser’s been acting up you can always try to clear cache and cookies as it is always the first step to internet troubleshooting.
How to Clear Cache and Cookies in Chrome from PC?
Chrome is a popular web browser, especially used on desktop devices. The more you use chrome, there is greater the chance for your cache and cookies to get full. We have already gone over why is it important to clear cache and cookies in chrome, and now we will demonstrate to you a simple way to do so:
1. Open Google Chrome.
2. Click on the three vertical dots.
You can see it at the upper-right corner of your screen and it will bring out more options to explore.
3. Hover over ‘More Tools‘ and select ‘Clear Browsing Data‘.
On this page, you will see various options related to browser data management. Under ‘Basic’ you will find all the things you need to clear cache and cookies. But before that we will:
4. Select ‘Cookies and other site data‘ and ‘Cached images and files‘.
5. Press on the drop-down menu from ‘Time range‘ and adjust the time period.
6. Finally, click ‘Clear data‘.
This way you can easily clear cache and cookies in chrome from PC.
How to Clear Cache and Cookies in Chrome from Android?
Fortunately, the chrome app is readily available on android phones. Though steps may vary from the model of your device, generally speaking, you can follow the steps below to clear cache and cookies in chrome:
1. Open the Chrome app.
2. Tap on the three-vertical-dot icon and select ‘History‘.
3. On the history page, click ‘Clear Browsing Data‘.
4. Choose ‘Cookies and site data‘ and ‘Cached images and files‘.
5 Manage the time range.
Chrome will clear the data for the time period you selected.
6. Press ‘Clear data‘ and confirm with ‘Clear‘.
This way you will be able to clear cache and cookies in chrome from android devices.
How to Clear Cache and Cookies in Chrome from IOS?
Just like you would do on your android device, you can also attempt to clear cache and cookies in chrome from the app available for IOS. You can follow the steps below for guidance:
1. Open the chrome app.
2. Tap on the three-horizontal-dot icon at the bottom-right of your screen.
3. Select ‘History‘ and tap on ‘Clear Browsing Data‘.
4. Choose ‘Cookies, Site Data‘ and ‘Cached Images and Files‘.
Press on ‘Time Range‘ to select a time period for deleting your temporary files.
5. Confirm with ‘Clear Browsing Data‘.
This way you can clear cache and cookies in Chrome from IOS devices.
What Can You Do To Clear Cache and Cookies from Mozilla Firefox and Microsoft Edge?
Although, google chrome is one of the most popular web browsers there is still man u popular browsers like Mozilla Firefox, Microsoft Edge, etc., that people frequent. For your convenience, we have also demonstrated ways to clear cache and cookies from firefox and edge.
Mozilla Firefox
Follow the steps given below:
1. Click on the triple dot menu and select ‘Settings‘.
If you are on Mac, it will be given as ‘Preferences‘.
2. Go to ‘Privacy & Security‘ and under Cookies and Site Data tap ‘Clear Data‘.
3. Select ‘Cookies and Site Data‘ and ‘Cached Web Content‘.
4. Hit the ‘Clear‘ button.
Close and re-open the firefox browser for the changes to be made.
Microsoft Edge
Follow the steps below:
1. Click on the triple dot menu and select ‘Settings‘.
2. Go to ‘Privacy, search, and services‘, scroll and under Clear browsing data tap ‘Choose what to clear‘.
3. Select ‘Cookies and other side data‘ and ‘Cached images and files‘.
4. Click on the drop-down menu of Time range and select a time period.
5. Hit the ‘Clear now‘ button.
The selected data will then be cleared.
Conclusion
If you are planning to use chrome for a long period of time and want to avoid slow and tedious web browsing, always remember to clear cache and cookies in chrome. We hope this was a helpful article. Let us know if you have any queries. Recommended Article: How to Block Websites on Chrome?
Δ