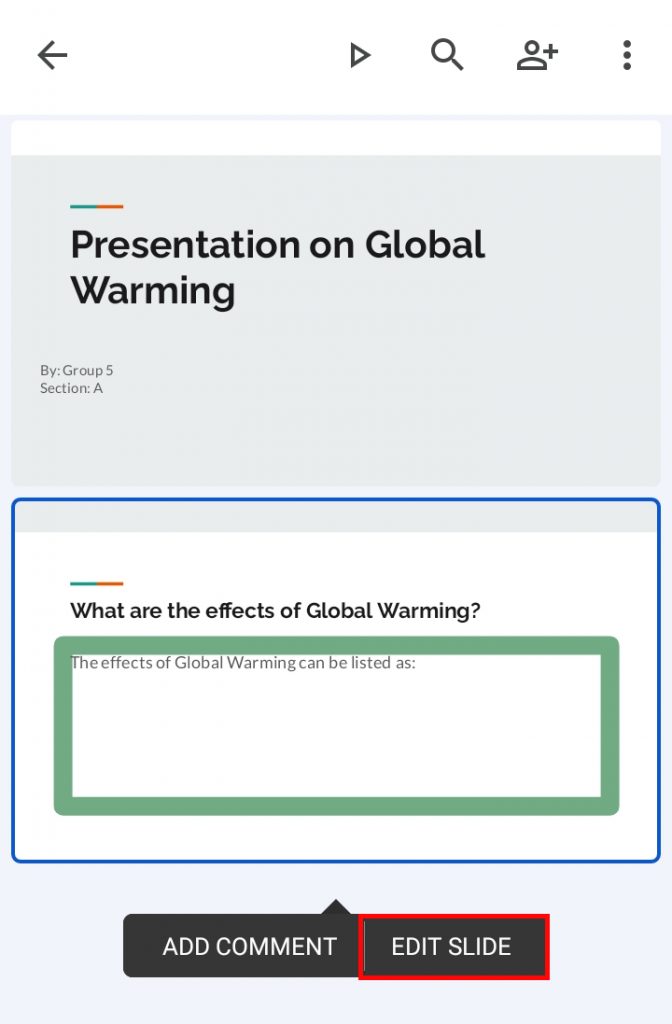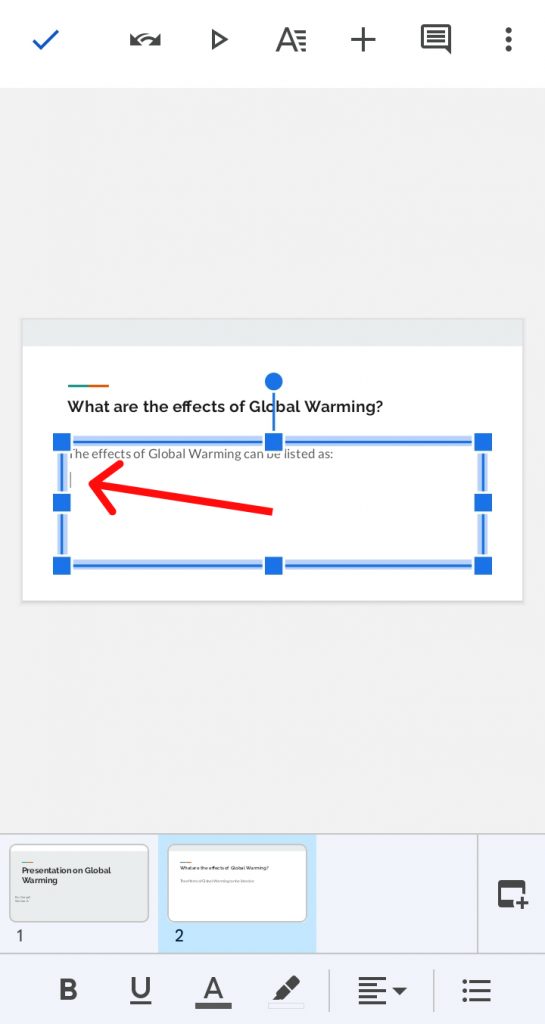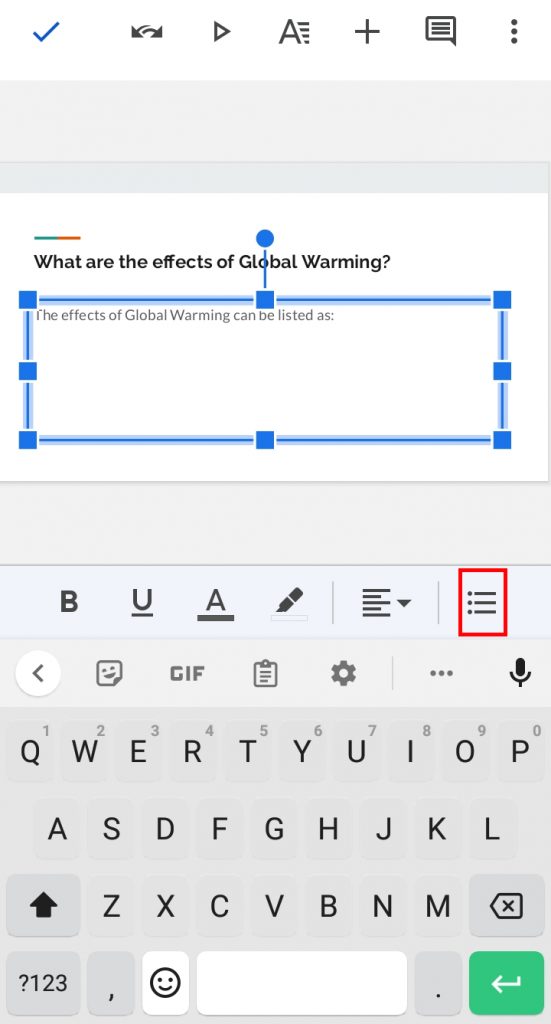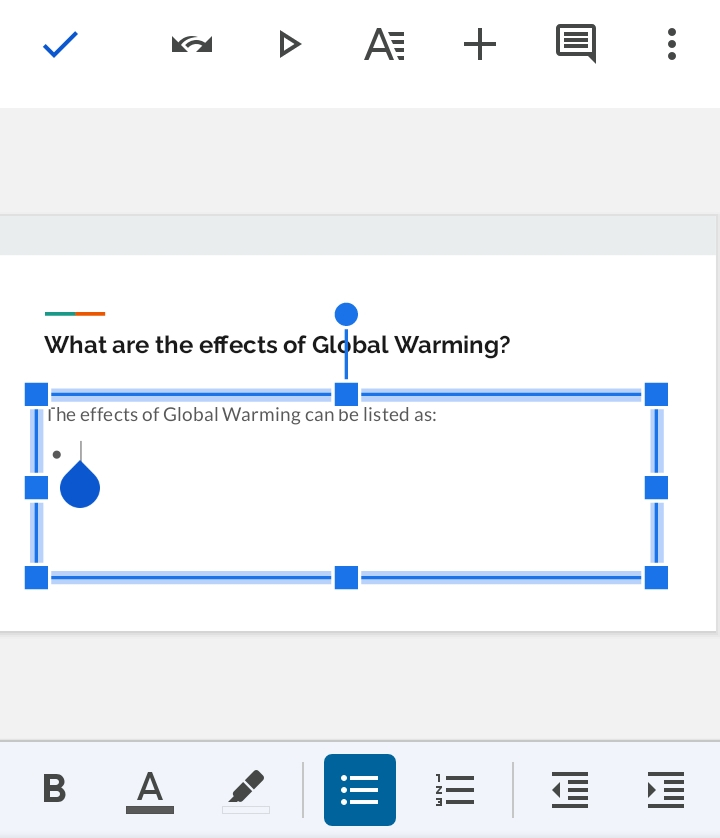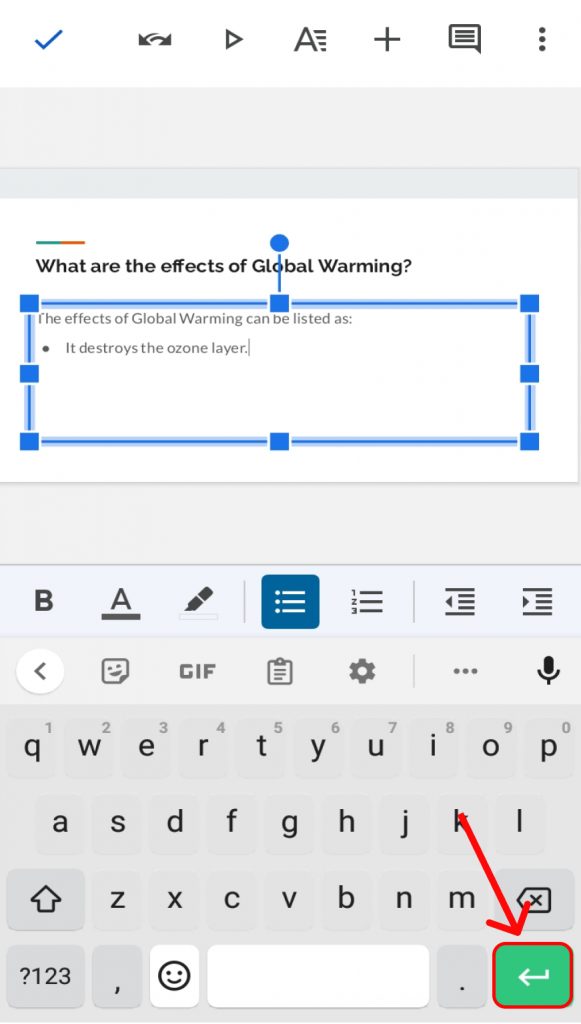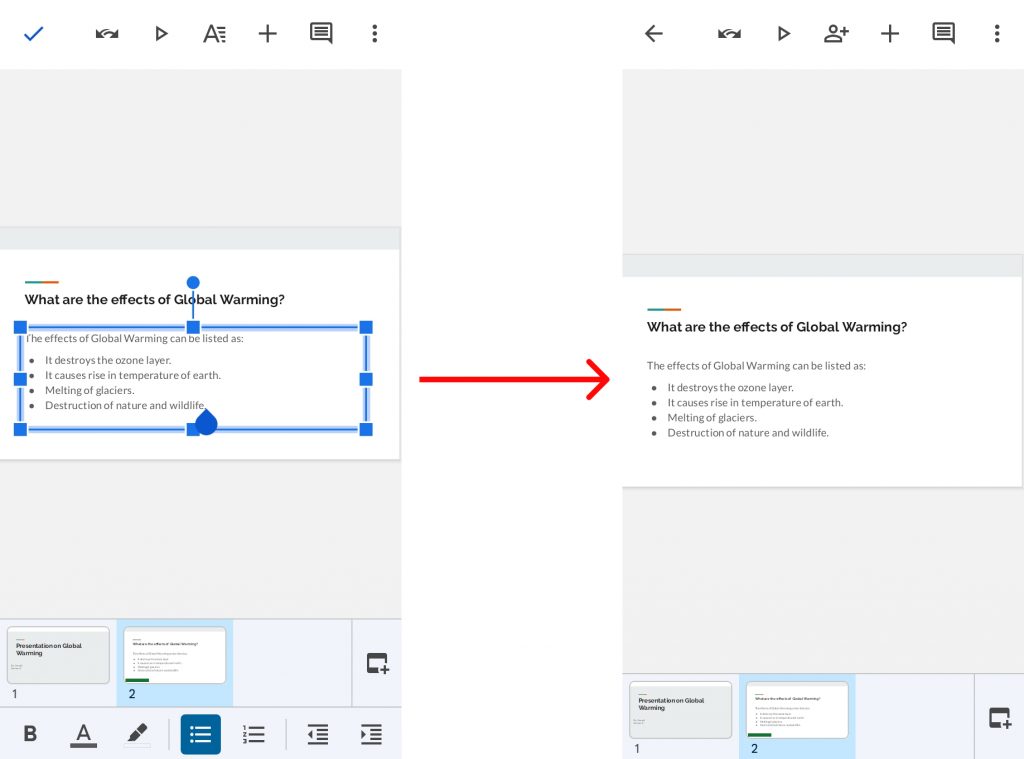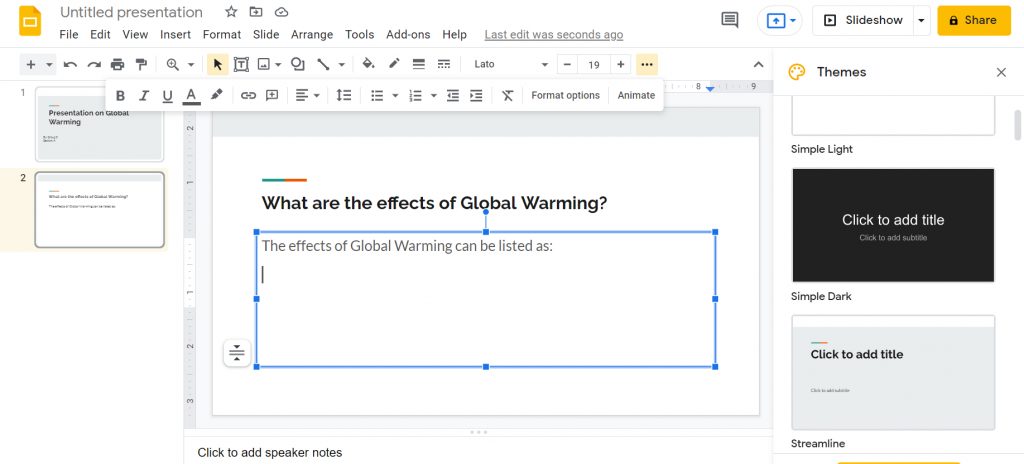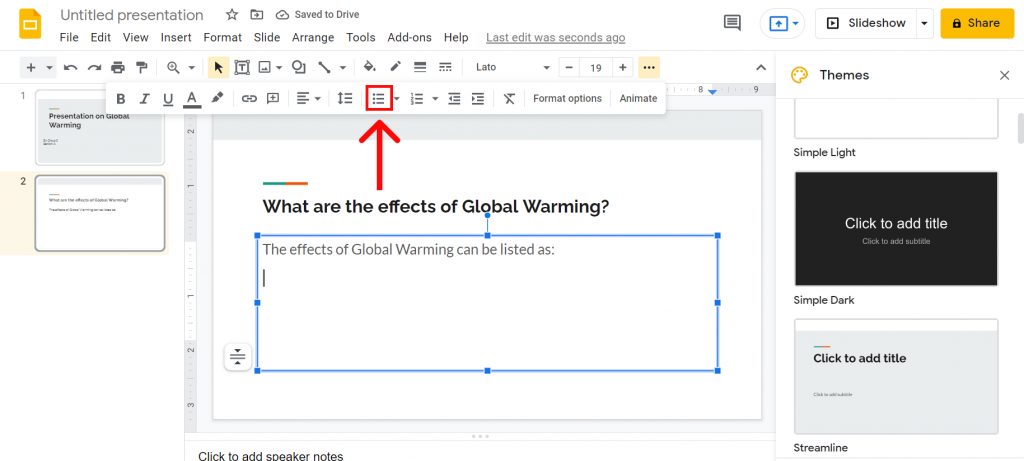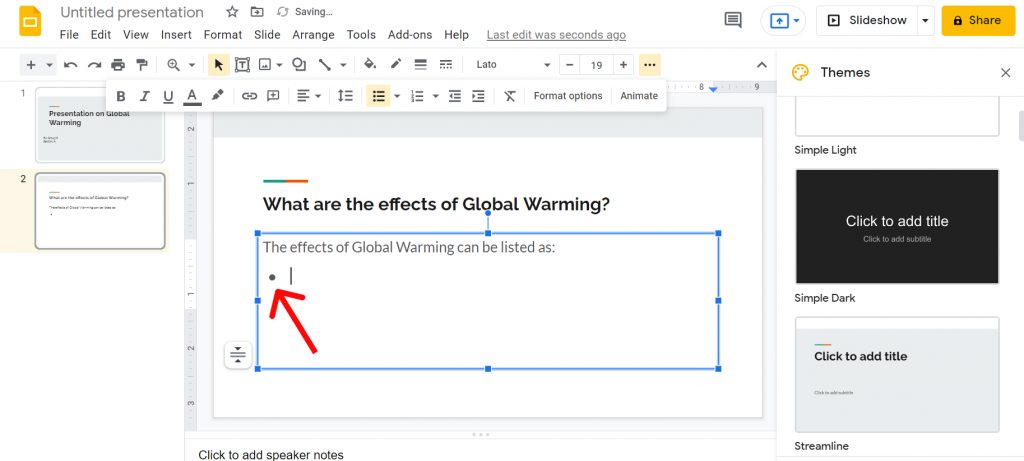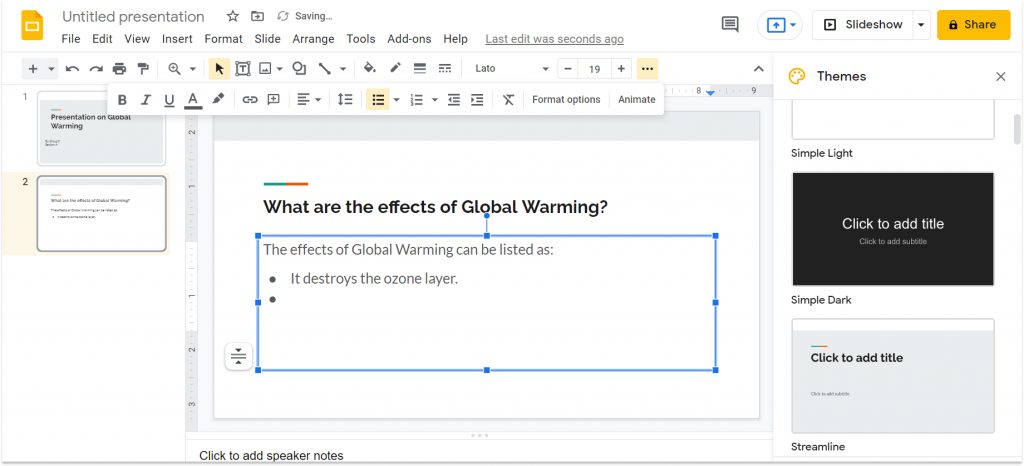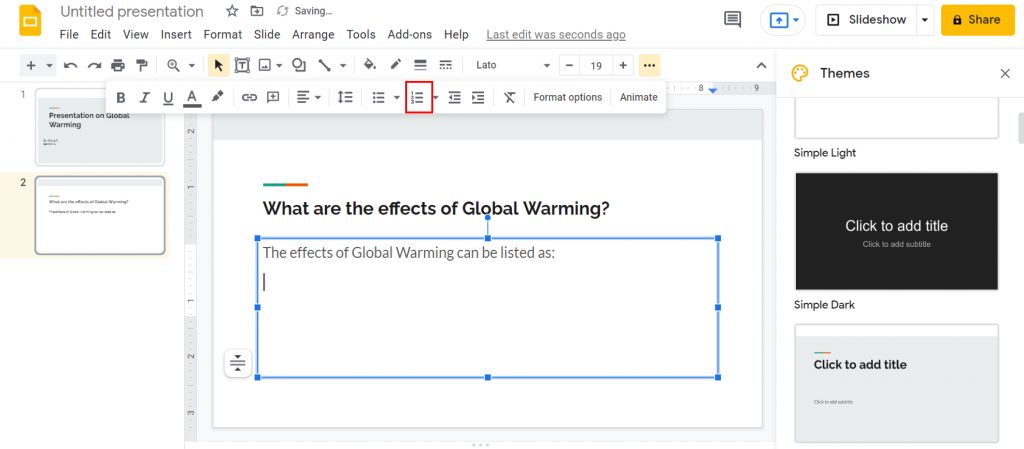This feature to add bullet points in Google slides is very helpful if you want to list a series of points or functions of a certain topic you are working on. Listing these points in form of bullets makes the presentation look more professional and the points in order of importance improve its readability. If you are new to using this platform or having problems finding and using this function, well we have you covered. In this article you will learn how you can very easily add bullet points in Google slides.
How to Add Bullet Points in Google Slides?
When creating a presentation, there are somethings that you must keep in mind. They are that you must at all times be able to capture the audience’s attention and only the important facts should be listed in the slides. And bullets are a great way of doing so. In this article, you will learn how you can add bullet points in Google slides on various devices and those devices are:
- On Android
- On iOS Devices
- On Web
1. On Android
To add bullet points in Goggle slides using android, follow the given steps:
1. Open your Google slides presentation and go to the slide you want to add bullets to.
2. Tap on ‘Edit slide’.
3. Double click on the area where you want bullets.
4. Click on the ‘Bullet list’ icon from the tool bar.
5. A bullet appears. Type your test.
6. To go to another bullet, click on the ‘Enter’ keyboard sign.
7. Once you finish your list, click on the ‘Check Mark’ icon on top left.
In this way, you can add bullet points in Google Slides using android.
2. On iOS Devices
The process to add bullet points in Goggle slides using iOS devices is same as you do in android. Just open your Google slides presentation and go to the slide you want to add bullets to. Double click on the area where you want bullets and then tap on the ‘Bullet list’ icon. Click on ‘Return’ on your keyboard to go to the next line. Once done, tap the ‘Check Mark‘ icon and then its done. In this way, you can add bullet points in Goggle Slides using iOS devices.
3. On Web
To add bullet points in Goggle slides using web, follow the given steps:
1. Open your Google slides presentation and go to the slide you want to add bullets to.
2. Click on the area where you want bullets.
3. Click on the ‘More options’ icon as shown below.
4. Click on the ‘Bullet list’ option.
5. Choose and select the bullet list you want. A bullet appears.
6. Type your text and just press enter to generate a new bullet.
Note: You can also use the shortcut key Ctrl+Shift+8 to add bullet points in Google Slides when using web. Hence, in this way, you can add bullet points in Google Slides using web.
How can I add sub-bullets in Google Slides?
To add sub-bullets in Goggle slides, follow the mentioned steps: On Smartphones: To add sub-bullets on Google slides using android or iPhone, press enter after bullet and click on the on the ‘Indent icon’ (triangle with lines pointing to the right) next to the bullet icon on tool bar. To go back to the main bullet, again click on the ‘Indent icon’ pointing to the left. On Web: To add sub-bullets on Google slides using web, click on enter and then, tab when starting a new point. A sub-bullet appears. Press enter twice to get the main bullet again.
Can I add Number list in Google Slides?
Yes, you can. The number list is right next to the bullet list on the tool bar in Google slides. Click on it and select your choice of numbering. The number list appears and you can type your points now. If you are having problems finding it on your phones, just click on the ‘Format icon’ and then ‘Paragraph’ to bring it up.
Conclusion
Hence, by using the steps mentioned above, you can now easily add bullet points in Google slides. You can add the bullets before typing your text or even after typing it. Just take your cursor to the beginning of the text and use the same steps to generate the list. It turns out to be perfect and same. Hope this article was helpful and cleared your doubts. Leave comments if you are facing any confusion. Also learn about this article which could prove to be very helpful to you: How to Copy a Folder in Google Drive?
Δ